Smarter Illustrator with Symbols
Symbols are an extremely powerful aspect of Illustrator allowing you to create illustrations more rapidly, build a library and respond quickly to client amends and changes. If you are not already using them here is why you should.
Why not download the illustrator file so you can work through this too?
Here’s what we are going to end up with:
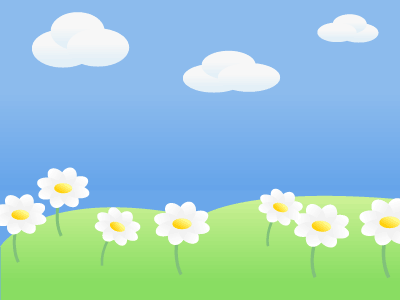
What symbols do ¶
Symbols in illustrator allow you to save objects and illustrations so they can be used again and again in your illustrations. Secondly they allow you to edit the symbol in one place and for all occurrences of that symbol to be updated. This can be a huge timesaver when a client asks you to change something at the last minute. In the example below we are going to imagine that we are producing a simple illustration for a client.
Drawing your illustration ¶
Firstly we will draw our illustration in the standard way. I’ve used the pen, elipse and rotate tools to create a simple flower. Once I am happy with it adding it to the symbol library is straightforward. Using the direct selection tool I select all objects in the flower. Now go to Window > Symbols. This will bring up the Symbols panel. Now drag the flower into the symbols panel. The flower is now available as a symbol.
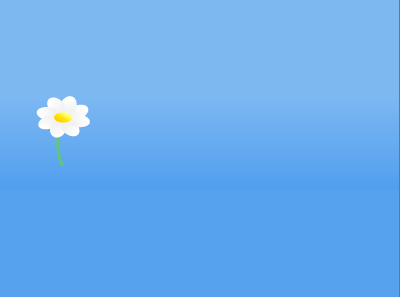
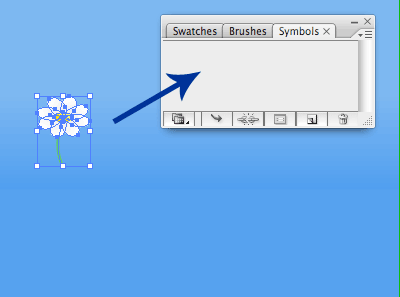
Using symbols ¶
Now you have the flower in your symbols you can start to use it. I’ve created a background of some clouds, sky and grass. Incidentally I’m using symbols for the clouds too. To add a symbol to the canvas there are two options. I can either use Symbols Palette (Window > Symbols) and click the second icon from the left “Place Symbol Instance”. Note you will need to have an active layer for this to work. Clicking this will place one instance of you symbol on the canvas. Alternatively you can just drag the symbol from the Symbols Palette onto the canvas.
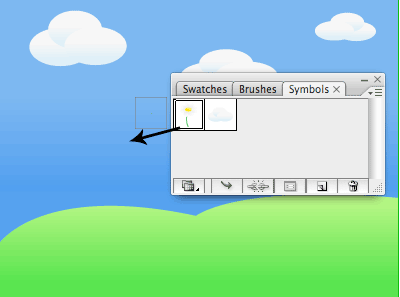
Another option is to use the Symbol Sprayer Tool. You will need to have selected the symbol you want to use in the Symbols Palette by clicking on it. You can tell it is selected as a small black border will appear. Then select the symbol sprayer tool (Shift + S) and click and hold on the canvas. You will see that the symbol is sprayed all over the place! You may not be happy with this but the good news is you have a lot of control over how this works. Double click the tool in the tools panel to bring up the options:
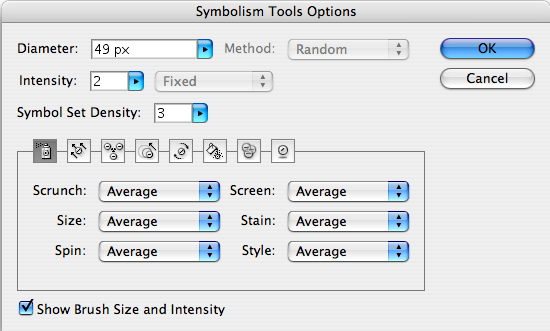
You have control over all the aspects of this tool and it is probably a good idea to have a play with them to understand what all the options are. So with the options amended I’ve sprayed my symbol and ended up with this:

A bit uniform. To break it up I use the rest of the tools within the Symbol Sprayer Tool. Click and hold on the Symbol Sprayer Tool to see these options come up. You can alter the rotation, size and distribution of the shapes.
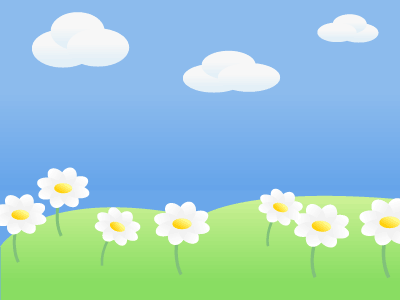
Hopefully now you can see the power of symbols in allowing you quickly build illustrations from a library of symbols.
Efficient amends ¶
The real beauty of symbols is that if a client asks for the an amend you can do this very quickly. Let’s say for example the client asks for the flowers to be made orange. We would simply bring up the Symbols Window and then drag the flower to the canvas. Double click the flower and Illustrator will notify you you are about to edit the symbol definition. Click ok and you will be able to edit the flower. You can do anything you like to the flower at this point. Once you are happy with your work you will see an arrow in the top right hand corner of the canvas which will return you to your picture and will update all instances of the symbol. Imagine if you had had to do this to each individual occurence of the flower.
Building a library ¶
Another bonus of symbols is that the more you work the more you will build up a library of symbols allowing you re-use symbols on projects and save time. Maybe you could go and lie on the beach instead…
Tags
Can you help make this article better? You can edit it here and send me a pull request.
See Also
-
Creating a comment icon in Illustrator
A short tutorial on creating a vector-based comment icon in Illustrator. The tutorial includes a downloadable illustrator file to work through the example with. -
Drawing symmetrical shapes in Illustrator
Drawing symmetrical shapes in illustrator can be a little bit tricky but once mastered it is a technique you can use over and over again. -
Illustrator 101 - Line Tools
The line tools offer you flexibility to draw anything from straight lines to spirals. Hidden within the menu you will also find tools to draw rectangles and polar grids.