Illustrator 101 - The Type Tool
Controlling typography is easy with the Type Tool but there are also some less well known features that can enhance your designs and save time.
The Basics ¶
The Type Tool (shortcut T) works very much like the Type Tool in Photoshop. When you select the Type Tool you will see a toolbar appear at the top of your screen. This contains all of the basic options for the Type Tool. In Illustrator CS3 you will see that the titles are clickable (represented by blue and underlining). If you click on these titles you get more options. Clicking Character for example brings up a host of options where you can select the font family, font style, leading and even the character rotation.

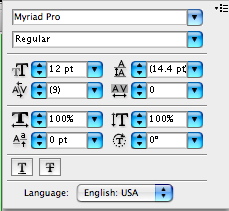
Filling a shape with text ¶
You can fill a shape you have drawn with text. Draw a circle using the Elipse Tool (shortcut L). Now select the area type tool and click on the edge of the circle. You will now see that you can add type inside the shape. You will note that the shape itself is just used to define the path so you get text in a circle shape without the circle.

Text on a Path ¶
You can get type to follow a path using this tool. Draw a path using the the pan tool and then select the Type on a Path tool.
Now hover over the path and click. You can now type text that will follow the path you have drawn.
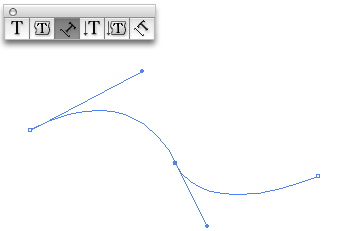
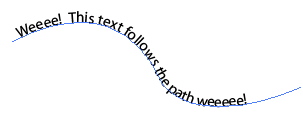
Typing vertically ¶
All of the options above are also available vertically should you want your type to go down the page rather than across it. If you click and hold on the Text Tool icon you will see a fly-out menu appear where you can select the vertical options.
Hidden Timesavers ¶
With the type tool selected go to Window > Workspace > Type. This brings up a couple of additional options in the right hand pane. Perhaps the most useful is the Character and Paragraph styles pane. These allow you to define and reuse styles in your illustrator document. To do this style your text using the Character and Paragraph tabs. Once your text is how you want it move to the pane below. Click on the create new style icon next to the Trash can. Your style will be added. You can double click it to give it a name. You can now reuse this style throughout your illustrator document by highlighting text and double clicking on your saved style.
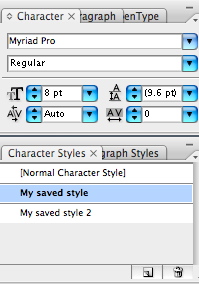
Tags
Can you help make this article better? You can edit it here and send me a pull request.
See Also
-
Illustrator 101 - The Pen Tool
A tool worth learning you can soon have the same control as you do when sketching. It is tricky to master but you can soon be up and running with a little practice. -
Illustrator 101 - The Lasso Tool
The final selection tool this allows you to select using a freehand shape. Very useful for intricate drawings it can be much quicker than the other selection tools. -
Illustrator 101 - The Magic Wand Tool
No wizards just a solid tool that allows you to select objects based on defined criteria and make quick changes to your drawings and illustrations.