Illustrator 101 - Opacity Masks
Opacity Masks are all over the web. Here's a short tutorial on how they work in Illustrator and how you can use them in your designs.
Creating highlights ¶
We are going to create a shape with a highlight using an opacity mask. If you would like to work through the example there is an illustrator file for this example.
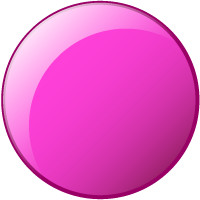
What is an opacity mask? ¶
An opacity mask allows you to mask off an area of an object and then selectively let whatever is underneath show through. The word opacity is a measure of how see-through an object is. The more opaque it is the less see-through it is. So adding a mask means that you are allowing some light through but not all. This is very useful for creating a realistic light effect. In the real world light defines a shape by the way it reflects off it. In Illustrator we can get very close to this by using opacity masks.
The anatomy of an opacity mask ¶
Think of an opacity mask like a sandwich. You first you have the base shape. In this case it is a circle with a simple gradient and stroke applied to it:
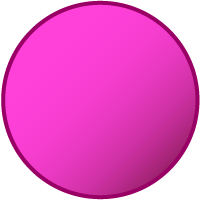
Then there is the highlight that you want to show through. In this case I’ve used the pathfinder panel to create this highlight shape but you use the pen tool or anything.
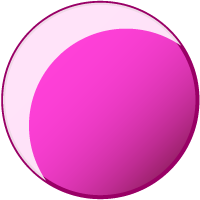
Then comes a layer to control the opacity. I’ve copied the highlight shape and filled it with a black to white gradient. When we apply the opacity mask white will show through and black will be masked so I’ve mimicked the light source coming from the top left.
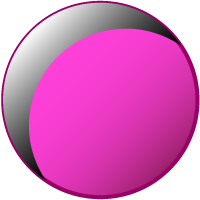
Seen in 3D the layers stack up like this:
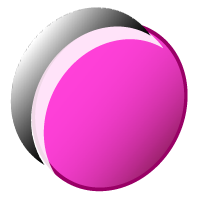
Making the opacity mask ¶
To make the opacity mask select both the highlight and gradient layers. call up the the Transparency Panel (Window > Transparency). In the top right hand corner is a flyout menu where you can click Create Opacity Mask.
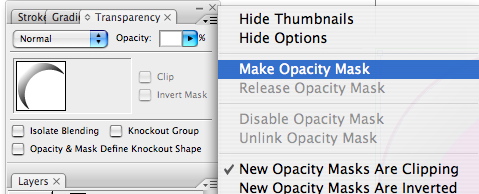
That’s all there is to it. This is just one way you can create realistic light effects in Illustrator.
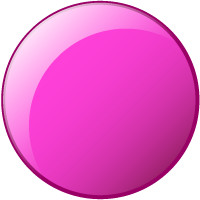
If you haven’t yet got a copy of the illustrator file you can get it here.
Tags
Can you help make this article better? You can edit it here and send me a pull request.
See Also
-
Illustrator 101 - The Blend Tool
The blend tool is a great way to build out shapes and design elements in Illustrator. Here's a quick overview of how it works and some techniques to apply. -
Illustrator 101 - Line Tools
The line tools offer you flexibility to draw anything from straight lines to spirals. Hidden within the menu you will also find tools to draw rectangles and polar grids. -
Illustrator 101 - The Pen Tool
A tool worth learning you can soon have the same control as you do when sketching. It is tricky to master but you can soon be up and running with a little practice.