Linux and Unix ls command tutorial with examples
Tutorial on using ls, a UNIX and Linux command for listing directory contents. Examples of listing a directory, showing hidden files, showing long listings, sorting on various items and showing recursive listings.
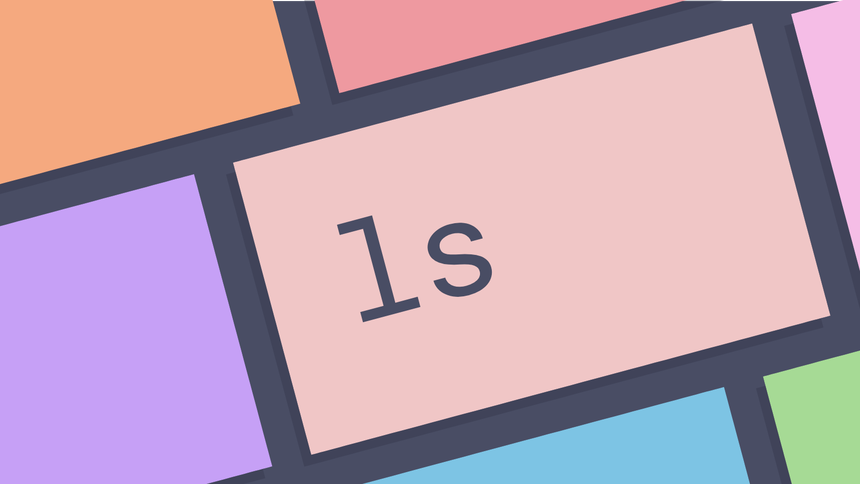
What is the ls command? ¶
The ls command is a command-line utility for listing the contents of a
directory or directories given to it via standard input. It writes results to
standard output. The ls command supports showing a variety of information
about files, sorting on a range of options and recursive listing.
How to show the contents of a directory ¶
To show the contents of a directory pass the directory name to the ls command.
This will list the contents of the directory in alphabetical order. If your
terminal supports colours you may see that file and directory listings are a
different colour.
ls /home/george
bin code dotfiles Downloads go irc logs src
How to show hidden files and folders ¶
To show hidden files and folders pass the -a option to ls this will
ls -a /home/george
. .goobook .tmux.conf
.. .goobook_auth.json .urlview
.asoundrc .inputrc .vim
.asoundrc.asoundconf .install.sh .viminfo
.asoundrc.asoundconf.bak .irbrc .viminfo.tmp
...
How to append file types to listings ¶
To append an indicator of the file type to a directory listing pass the -F
option.
ls -F
bin@ dotfiles/ file.txt irc/ src/
code/ Downloads/ go/ logs/
The following characters are appended based on this option:
/indicates a directory@indicates a symbolic link|indicates a FIFO=indicates a socket>indicates a door- nothing is shown for regular files
How to show a long listing ¶
To show a long listing pass the -l option to the ls command. This will
output detailed information on the directory listing.
ls -l
total 56
lrwxrwxrwx 1 george users 25 Sep 22 14:17 bin -> /home/george/dotfiles/bin
drwxr-xr-x 6 george users 4096 Oct 4 20:27 code
drwxr-xr-x 10 george users 4096 Oct 4 09:13 dotfiles
drwx------ 3 george users 4096 Oct 4 11:31 Downloads
-rw-r--r-- 1 george users 0 Oct 4 20:42 file.txt
drwxr-xr-x 5 george users 4096 Sep 25 08:30 go
drwx------ 3 george users 4096 Sep 27 10:49 irc
drwxr-xr-x 2 george users 32768 Oct 4 09:15 logs
drwxr-xr-x 8 george users 4096 Oct 2 17:13 src
How to sort by size ¶
To sort a directory listing by name pass the -S option. In the following
example this is combined with the -l option to show a long listing.
ls -lS
total 56
drwxr-xr-x 2 george users 32768 Oct 4 09:15 logs
drwxr-xr-x 6 george users 4096 Oct 4 20:27 code
drwxr-xr-x 10 george users 4096 Oct 4 09:13 dotfiles
drwx------ 3 george users 4096 Oct 4 11:31 Downloads
drwxr-xr-x 5 george users 4096 Sep 25 08:30 go
drwx------ 3 george users 4096 Sep 27 10:49 irc
drwxr-xr-x 8 george users 4096 Oct 2 17:13 src
lrwxrwxrwx 1 george users 25 Sep 22 14:17 bin -> /home/george/dotfiles/bin
-rw-r--r-- 1 george users 0 Oct 4 20:42 file.txt
How to sort by modification time ¶
To sort by modification time pass the -t option. This causes the output to
show the most recently modified files or folders at the top of the listing. In
the following example this is combined with the -l option to show a long
listing.
ls -lt
total 56
-rw-r--r-- 1 george users 0 Oct 4 20:42 file.txt
drwxr-xr-x 6 george users 4096 Oct 4 20:27 code
drwx------ 3 george users 4096 Oct 4 11:31 Downloads
drwxr-xr-x 2 george users 32768 Oct 4 09:15 logs
drwxr-xr-x 10 george users 4096 Oct 4 09:13 dotfiles
drwxr-xr-x 8 george users 4096 Oct 2 17:13 src
drwx------ 3 george users 4096 Sep 27 10:49 irc
drwxr-xr-x 5 george users 4096 Sep 25 08:30 go
lrwxrwxrwx 1 george users 25 Sep 22 14:17 bin -> /home/george/dotfiles/bin
To show the last edited file in a directory the ls command can be combined
with head
ls -t | head -n 1
How to sort by access time ¶
To sort by access time pass the -u option. This causes the output to show the
most recently accessed files of folders at the top of the listing. In the
following example this is combined with the -l option to show a long listing.
ls -lu
total 56
lrwxrwxrwx 1 george users 25 Oct 4 09:01 bin -> /home/george/dotfiles/bin
drwxr-xr-x 6 george users 4096 Oct 4 20:23 code
drwxr-xr-x 10 george users 4096 Oct 4 11:21 dotfiles
drwx------ 3 george users 4096 Oct 4 11:24 Downloads
-rw-r--r-- 1 george users 0 Oct 4 20:42 file.txt
drwxr-xr-x 5 george users 4096 Sep 26 16:46 go
drwx------ 3 george users 4096 Oct 4 09:38 irc
drwxr-xr-x 2 george users 32768 Oct 4 09:15 logs
drwxr-xr-x 8 george users 4096 Oct 2 17:12 src
How to show file size in human readable format ¶
To show file size in human readable format pass the -h option. This causes the
file size output to be shown in human readable format.
ls -lh
total 793M
-rw-r--r-- 1 george users 792M Oct 4 21:23 archlinux-2016.10.01-dual.iso
How to display one file or folder per line ¶
To display one file or folder per line pass the -1 option.
ls -1
bin
code
dotfiles
Downloads
file.txt
go
irc
logs
src
How to show a recursive listing ¶
To display a recursive listing pass the -R option. This causes folders and
files within a folder to be listed.
ls -R tree
tree:
file.txt folder1 folder2
tree/folder1:
file.txt
tree/folder2:
Further reading ¶
- ls man page
- ls Wikipedia page
- GNU Coreutils: ls invocation
- 20 Linux ls Command Examples to Display the Entries of Directory
Tags
Can you help make this article better? You can edit it here and send me a pull request.
See Also
-
Linux and Unix tail command tutorial with examples
Tutorial on using tail, a UNIX and Linux command for outputting the last part of files. Examples of outputting the last ten lines of a file, limiting the number of lines, limiting the number of bytes, showing multiple files, watching a file for changes and using pipes. -
Linux and Unix fc command tutorial with examples
Tutorial on using fc, a UNIX and Linux command for editing and re-executing commands previously entered into an interactive shell. Examples of editing and re-executing the last command, editing and executing a previous command, setting the text editor to be used, listing previous commands and executing a command without editing it. -
Linux and Unix cal command tutorial with examples
Tutorial on using cal, a UNIX and Linux command for displaying a calendar in the console. Examples of displaying a single month, multiple months, showing week numbers, Julian dates and arbitrary dates passed as arguments.