Linux and Unix more command tutorial with examples
Tutorial on using more, a UNIX and Linux command for viewing the contents of a file or files one screen at a time. Examples of viewing a file, viewing multiple files, searching using regular expressions and opening the file in a text editor.
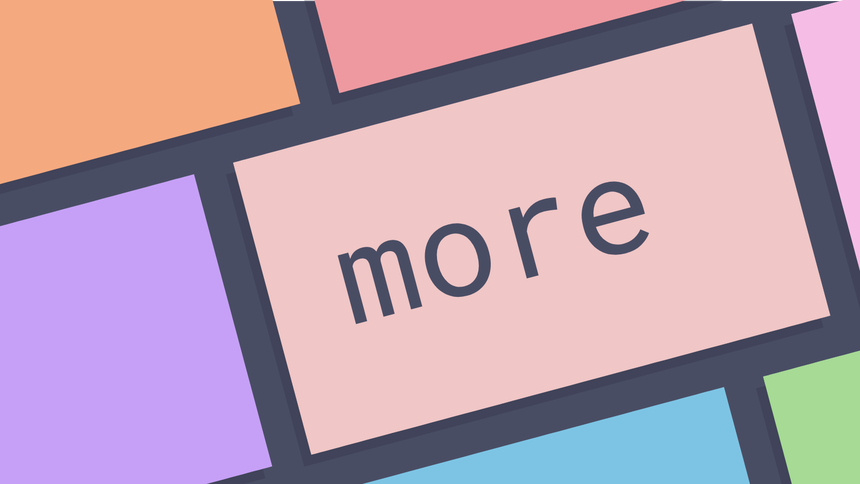
What is the more command in UNIX? ¶
The more command is a command line utility for viewing the contents of a file
or files once screen at a time. It supports navigating forwards and backwards
through a file and is primarily used for viewing the contents of a file. It also
supports searching for strings or regular expressions and opening the file at
the current point in a text editor.
How to view the contents of a file ¶
To view the contents of a file pass the name of the file to more. This will
open the file in more at the start of the file and fit the first page within
the screen size available.
more /usr/share/dict/british
A
a
AA
AAA
Aachen
--More--(0%)
The line at the bottom shows that the file is being viewed within the more
program. As more moves through the file the percentage value on the bottom
line will also update reflecting how far through the file the current page is.
How to view the contents of multiple files ¶
To view the contents of multiple files using more pass the names of the files
or a pattern to the more command. This will open a buffer for each file and
show the first file. A banner is shown to indicate the file being shown.
more /usr/share/dict/*
::::::::::::::
/usr/share/dict/american-english
::::::::::::::
A
To move to the next file press :n. This moves the viewer to the start of the
next file.
::::::::::::::
/usr/share/dict/british
::::::::::::::
A
a
To move back a file press :p. This moves to the start of the previous file.
How to navigate within more ¶
To move forward a page within more the SPACE key may be used. Additionally
the z key may be used. This moves forward a page based on the current screen
size.
To move forward one line press the RETURN key. Optionally a number n may be
pressed before the RETURN key to move forward by n lines.
To move backwards by a page press b or CTRL-B. Some versions of more support
moving backwards by one line with the k key but your mileage may vary here.
How to open a file at a line number ¶
To open a file at a line number pass the + option along with a line number
more +2654 /usr/share/dict/british
The more viewer will open at line 2654.
How to open a file at the first occurrence of a search ¶
To open a file at the first occurrence of a search string pass the + option
followed by a search pattern. The search pattern should begin with a / and can
be a regular expression.
more +/^eat /usr/share/dict/british
The pager will move to the first occurrence of the search pattern.
How to search within more ¶
To search within more press the / key followed by the phrase to be searched
for. The search pattern accepts regular expressions. The following searches for
the phrase ’eat’. This will search lines for instances of the phrases and scroll
the page to the first occurrence.
more /usr/share/dict/british
/eat
In this file the first occurrence is the word ‘aleatory’. To search for words starting with ’eat’ a regular expression may be used.
more /usr/share/dict/british
/^eat
Now the word ’eat’ is found.
To search for the next occurrence of a regular expresssion press the n key.
more /usr/share/dict/british
/eat
# first match is aleatory
# press 'n'
# second match is amphitheatre
How to display the file that more is viewing ¶
To display the file that more is viewing press :f. The file will be shown at
the bottom along with the current position in the file.
more /usr/share/dict/british :f “/usr/share/dict/british” line 34298
How to edit a file being viewed with more ¶
To edit a file being viewed with more press v. This will launch the text
editor that is set in the $EDITOR shell variable at the line being viewed. Once
the file is save it returns to the more viewer. If no $EDITOR variable is found
vi will be used.
To understand what the editor variable is echo it at a shell prompt. In the
following example it is vim.
echo $EDITOR
vim
If the $EDITOR variable is not set or is set incorrectly it may be set temporarily as follows.
export EDITOR=vim
To set the $EDITOR variable permanently add the following to your .bashrc file
if you are using bash or .zshrc file if you are using zsh.
export EDITOR=vim
Getting help within more ¶
To access the help menu press h within more.
How to exit more ¶
To exit from more press q or Q. This returns you to the terminal prompt.
Further reading ¶
Tags
Can you help make this article better? You can edit it here and send me a pull request.
See Also
-
Linux and Unix kill command tutorial with examples
Tutorial on using kill, a UNIX and Linux command for terminating a process. Examples of killing a process, sending a SIGTERM, listing signal names and numbers, and handling 'operation not permitted' errors. -
Linux and Unix touch command tutorial with examples
Tutorial on using touch, a UNIX and Linux command for changing file timestamps. Examples of creating an empty file, updating access and modification time, updating just access time, updating just modification time and setting timestamps in the past. -
Linux and Unix cp command tutorial with examples
Tutorial on using cp, a UNIX and Linux command for copying files and directories. Examples of copying a file, copying multiple files, copying a directory, taking a backup when copying and preserving file attributes when copying.