Photoshop 101 - The Pen Tool
My favorite tool of all the pen tool allows you maximum control over drawing shapes and paths. It can be a little tricky to master at first but once you are up and running you won't look back.
A versatile tool ¶
The Pen tool is great for adding details to graphics, drawing custom shapes and sketching in general. It is a versatile tool that allows you a great deal of control over the shapes you draw before, during and after you draw the line.
Learning what happens when you draw will help you to understand the tool. So select the pen tool and let’s dive in. Before we start I recommend that if you are a beginner you turn on the rubber band option on. This will allow you to see where the line is going to be placed before you draw it. There a picture below of where you select this tool.
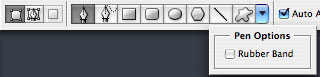
We are going to draw a curve. Create a document of 300 x 100. First watch the video below and then I’ll walk you through how to do it.
Select the pen tool and then click on the right hand starting point. Don’t drag just yet. This is the starting point of the path. You should see a small dark square, known as an anchor point. Now click, hold and drag the mouse to the left. You will see a line come out with a small square on the end. This is known as a direction point. This defines the nature of the curve you are going to draw. Then click another point in the middle of the page. A curve will be created. Play around with this - the more you drag the line out the more pronounced your curve will be. If you can grasp this then you are on your way to understanding the pen tool. Click and drag again on the new anchor point and repeat the process. Finally you need to close off the path. Hold down shift and click on the corners to close off the path. You should end up with something like this:
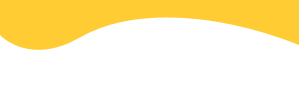
Editing paths after you have drawn them. ¶
The great thing about paths drawn with the pen tool is that they are easy to move around once you have drawn them. Using the Path and Direct Selection Tools you can move anchor points and completely redefine the shape.
Using the pen tool you can also add in additional anchors points, remove anchor points and move direction paths to alter the shape. The video below shows these actions in order. Watch how you can alter the shape using these tools and then remove the anchor point entirely.
The joy of vectors ¶
The great thing about the pen tool is that it is vector based. If you decide you want to scale your shape after you have drawn it you can and it won’t pixelate. You can even make it a custom shape and have it on hand all the time. Once you have drawn your shape click Edit > Custom Shape. Give your shape a name and it will now be available for use with the Custom Shape Tool.
A great tool ¶
I use this tool all the time to give highlights to graphics, create shapes and icons. It is well worth putting the time in to understand how the tool works as you will find you use it more and more, and then you won’t know how you ever lived without it.
Tags
Can you help make this article better? You can edit it here and send me a pull request.
See Also
-
Photoshop 101 - The Type Tool
Adding type to designs is a daily task in Photoshop. Especially if you are interested in Typography mastering this tool is a must. -
Photoshop 101 - Path and Direct Selection Tools
The path and selection tools let you quickly move and manipulate any shape with a path. Part of the workhorse tools of Photoshop they will let you shift and change shapes quickly. -
Photoshop 101 - Burn, Dodge and Sponge Tools
More art-working tools that come straight from the darkroom to Photoshop. You can use these to fine tune your images and correct malformed exposure.