Photoshop 101 - Path and Direct Selection Tools
The path and selection tools let you quickly move and manipulate any shape with a path. Part of the workhorse tools of Photoshop they will let you shift and change shapes quickly.
Not very sexy but very useful ¶
The Path and Selection tools are not going to give you a shiny reflection or a eye pleasing gradient. But they will help you move and position things exactly the way you want. If you use the Pen tool you will find yourself using this tool heavily to move and manipulate the paths you have created.
What is a path in Photoshop? ¶
A path is a straight or curved shape. It is rather like a road - it can curve one way or the other but it is always part of the same path. There are sections in a path defined by anchor points.
A path can be open or closed, so either a straight line or a circle. Pretty much any shape you draw is a path and can be changed or moved using the path selection tools.
The Path Selection Tool ¶
The shortcut for these tools is 0
Using this tool you can move your path around and resize it if you wish. In the toolbar you can select “Show Bounding Box” to show the box around the path. This will let you enlarge or shrink it if you wish.
Lets have a look at a path that we have selected using the Direct Selection Tool.
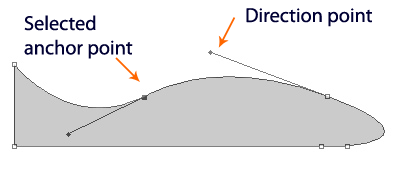
When you select a path with the direct selection tool you will see the anchor points and direction lines appear. If the anchor point is dark it means it is selected and you can do things with it. The lines that come off the anchor points are the direction points. If the anchor point is selected you can drag the line to change the direction and nature of the path. Click and hold the small square at the end of the direction line, known as the direction point.
Have a look at the short video to see the shape being moved and changed using these tools. This shape was created using the Pen tool.
Photoshop 101 - Path Selection from George Ornbo on Vimeo.
Particularly for adding fine details and fine tuning the paths you have drawn this is an invaluable tool.
Tags
Can you help make this article better? You can edit it here and send me a pull request.
See Also
-
Photoshop 101 - Burn, Dodge and Sponge Tools
More art-working tools that come straight from the darkroom to Photoshop. You can use these to fine tune your images and correct malformed exposure. -
Photoshop 101 - The Blur Tool
The Blur Sharpen and Smudge tools are artworking tools that can give photos a different perspective. Also useful for graphical work they are well worth learning. Here's a short overview and a video showing how to use them. -
Photoshop 101 - The Gradient Tool
The Gradient and Paint Bucket tools are both useful gems in Photoshop and can be used to quickly fill in areas as well as create backgrounds for websites.