Managing colours in Illustrator CS3
Illustrator CS3 makes it easier than ever to create and manage colours in your illustrations. Here's a short tutorial exploring what's available and how to use it.
Creating colour schemes ¶
Illustrator CS3 can do a lot of colour theory and matching for you. You still have the option of doing everything by hand but you can also explore options that Illustrator can present to you.
Let’s start by drawing a simple rectangle on the canvas. I’ve chosen an orange. If you want to follow the colour is #FF9933. Now using new tools in CS3 you can start to build up a colour scheme. Bring up the Colour Guide Panel (Window > Color Guide or Shift + F3). You will see that Illustrator has matched the colour you have chosen to a range of others. Click on the dropdown menu and you will see a number of colour schemes to explore.
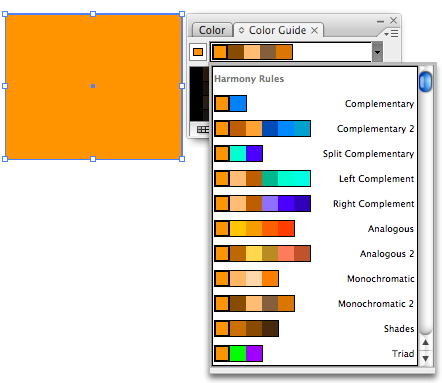
I’m pretty happy with the colours that have come up in Analagous 2. If I’m not happy though I can edit what I’ve chosen. In the bottom right hand corner of the Color Guide Panel click the icon next to the folder which will allow you to edit colours. You should see the following:
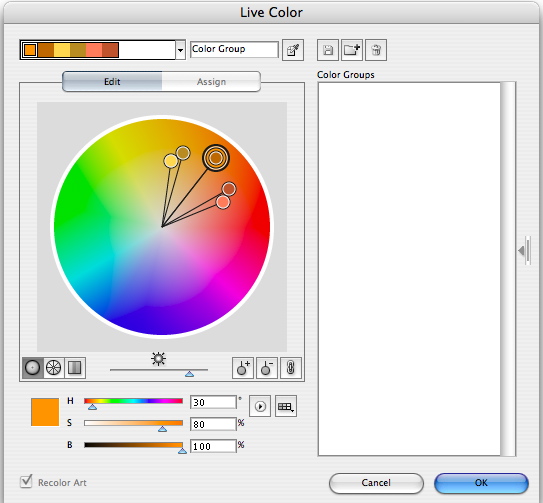
This is the Live Color Panel and allows you to experiment and edit the color scheme before you use it. This is a really amazing tool distilling colour theory into a simple and easy tool.
Once you are happy with your amends click ok.
Using colour schemes ¶
The Color Guide Panel integrates with the Swatches Panel. The Swatches Panel allows you to have quick and easy access to your Color Schemes and it is well worth using. To add the Color Scheme to the Swatches Panel just click the Save Color to Swatches Panel in the bottom right hand corner of the the Color Guide. You will now see it available in the Swatches Panel. Once in the Swatches Panel you can still edit your Color Group using the Edit Color Group icon at the bottom.
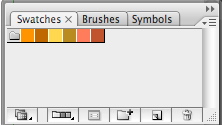
An Easter Egg ¶
Adobe have created Kuler an online application that seems to replicate most if not all of the features of Live Color and Color Guides. The advantage of being online is that you can share you Swatches and seek inspiration from others. Kuler also integrates directly into Illustrator. Go to Window > Adobe Labs > Kuler. You can browse Swatches from inside Illustrator.
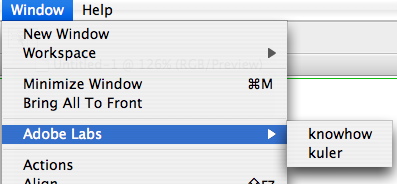
The colour creation and management tools are a powerful addition to Illustrator CS3 and are certainly worth learning about and using.
Tags
Can you help make this article better? You can edit it here and send me a pull request.
See Also
-
Illustrator 101 - The Blend Tool
The blend tool is a great way to build out shapes and design elements in Illustrator. Here's a quick overview of how it works and some techniques to apply. -
Rounding edges in Illustrator
Using a simple technique you can round the edges of pretty much anything in Illustrator. Furthermore with the Graphic Styles Panel you can reuse your style over and over again. -
Custom brushes in Illustrator
Custom Brushes in Illustrator are an excellent way to add to designs. Here's a short tutorial how they work and how to use them.